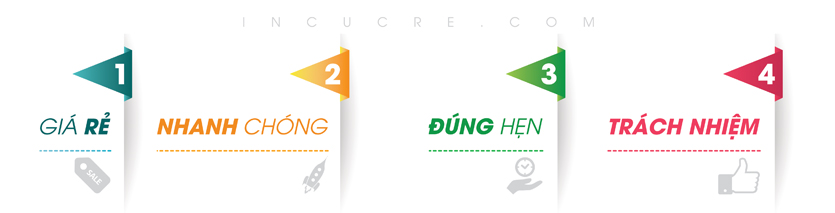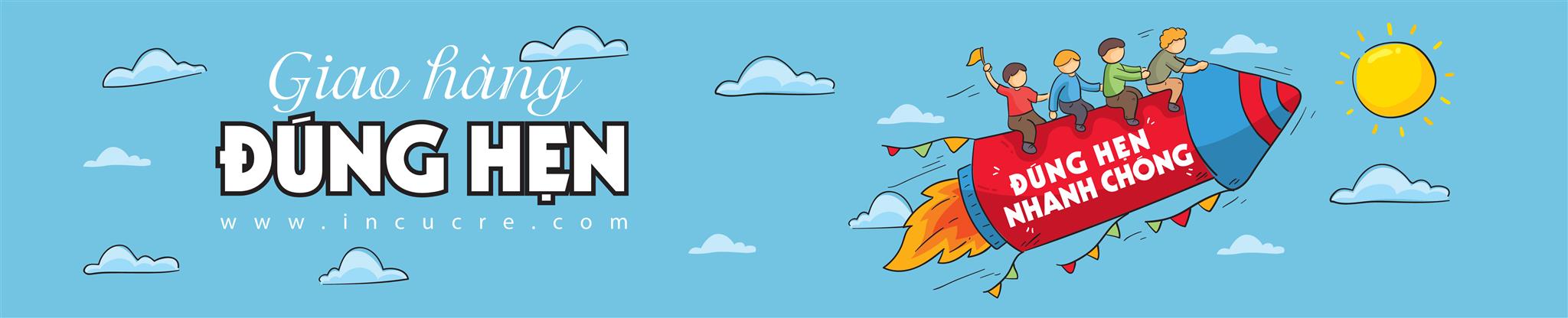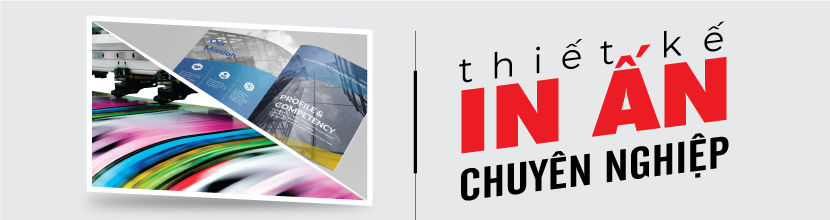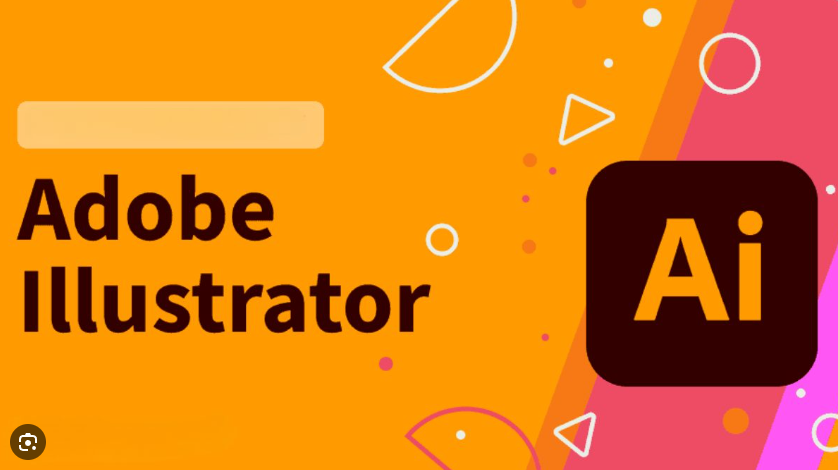
Giới thiệu
Illustrator, một sản phẩm phần mềm đồ họa vector nổi tiếng của Adobe, cung cấp nhiều tính năng mạnh mẽ để tạo ra các tác phẩm nghệ thuật chất lượng cao. Trong số đó, Mesh Tool là một công cụ đặc biệt hữu ích cho phép tạo ra các hiệu ứng đổ bóng phức tạp và các điểm nhấn màu sắc trên các hình dạng vector phức tạp.
Mesh Tool là gì?
Khái niệm
Mesh Tool là một công cụ trong Adobe Illustrator giúp bạn tạo ra các lưới điểm và đường trên một đối tượng vector. Bằng cách điều chỉnh các điểm lưới và đường lưới, bạn có thể tạo ra các hiệu ứng đổ bóng phức tạp, các điểm nhấn màu sắc và các hiệu ứng thị giác phong phú khác.
Ứng dụng
Mesh Tool được sử dụng rộng rãi để tạo ra các hiệu ứng chi tiết và chân thực cho các đối tượng vector. Một số ứng dụng phổ biến nhất của Mesh Tool bao gồm:
- Tạo các hiệu ứng đổ bóng và điểm nhấn màu sắc phức tạp.
- Tạo các hiệu ứng bề mặt kim loại, thủy tinh hoặc vải.
- Tạo các hiệu ứng trừu tượng hoặc các họa tiết nghệ thuật.
Ưu điểm
Có một số ưu điểm chính khi sử dụng Mesh Tool trong thiết kế đồ họa vector:
- Độ chính xác cao: Mesh Tool cho phép bạn kiểm soát chính xác vị trí và màu sắc của các điểm lưới, giúp tạo ra các hiệu ứng đổ bóng và điểm nhấn màu sắc vô cùng chính xác.
- Tính linh hoạt: Mesh Tool có thể được sử dụng trên hầu hết các loại đối tượng vector, bao gồm cả các đối tượng có hình dạng phức tạp hoặc đường cong.
- Khả năng tạo ra các hiệu ứng phong phú: Mesh Tool cho phép bạn tạo ra các hiệu ứng đổ bóng và điểm nhấn màu sắc phong phú và phức tạp, giúp tăng thêm chiều sâu và sự hấp dẫn cho các đối tượng vector.
Cách sử dụng Mesh Tool
Tạo lưới trên một hình dạng đơn giản
- Chọn một hình dạng đơn giản, chẳng hạn như hình tròn, hình vuông hoặc hình chữ nhật.
- Chọn Mesh Tool từ thanh công cụ.
- Nhấp và kéo trên hình dạng để tạo lưới.
Điều chỉnh các điểm lưới và đường lưới
- Chọn một điểm lưới bằng cách nhấp vào nó.
- Nhấp và kéo điểm lưới để di chuyển nó.
- Nhấp vào một đường lưới và kéo nó để thay đổi góc hoặc độ cong của nó.
- Sử dụng công cụ Direct Selection Tool (phím tắt A) để điều chỉnh các điểm lưới và đường lưới một cách chính xác hơn.
Tô màu cho lưới
- Chọn một điểm lưới hoặc một nhóm các điểm lưới.
- Nhấp vào công cụ Gradient Tool từ thanh công cụ.
- Kéo một đường màu từ một điểm lưới đến một điểm lưới khác để tạo gradient.
- Sử dụng công cụ Color Picker để chọn màu cho các điểm lưới.
Tạo các hiệu ứng phức tạp
- Sử dụng Mesh Tool để tạo các lưới phức tạp hơn, chẳng hạn như lưới hình dạng bất thường hoặc lưới có nhiều màu sắc.
- Sử dụng công cụ Gradient Mesh Tool để tạo các gradient lưới phức tạp.
Lưu và xuất lưới
- Khi bạn đã hài lòng với lưới, hãy chọn Object > Expand để chuyển đổi lưới thành các đối tượng vector.
- Lưu tệp của bạn ở định dạng AI hoặc EPS để giữ nguyên lưới.
- Nếu bạn muốn xuất lưới sang một định dạng khác, bạn có thể sử dụng công cụ Export để xuất lưới sang định dạng PNG, JPG, SVG hoặc PDF.
Các mẹo sử dụng Mesh Tool hiệu quả
Bắt đầu với các hình dạng đơn giản
Khi mới bắt đầu sử dụng Mesh Tool, hãy bắt đầu với các hình dạng đơn giản như hình tròn, hình vuông hoặc hình chữ nhật. Điều này sẽ giúp bạn làm quen với cách thức hoạt động của công cụ và cách điều chỉnh các điểm lưới và đường lưới.
Sử dụng màu sắc hợp lý
Khi tô màu cho lưới, hãy sử dụng màu sắc hợp lý để tạo ra hiệu ứng mong muốn. Tránh sử dụng quá nhiều màu sắc hoặc màu sắc quá sáng, vì điều này có thể khiến đối tượng vector của bạn trông lộn xộn hoặc khó hiểu.
Điều chỉnh lưới để phù hợp với hình dạng của đối tượng
Khi tạo lưới trên một đối tượng có hình dạng phức tạp, hãy đảm bảo rằng lưới phù hợp với hình dạng của đối tượng. Điều này sẽ giúp tạo ra hiệu ứng đổ bóng và điểm nhấn màu sắc tự nhiên và chân thực hơn.
Sử dụng các công cụ khác để tăng cường hiệu ứng
Mesh Tool có thể được sử dụng kết hợp với các công cụ khác trong Illustrator để tạo ra các hiệu ứng phức tạp và phong phú hơn. Ví dụ, bạn có thể sử dụng Blend Tool để trộn các màu sắc khác nhau trên lưới, hoặc sử dụng Transparency Tool để tạo các hiệu ứng trong suốt.
Thực hành thường xuyên
Cách tốt nhất để thành thạo Mesh Tool là thực hành thường xuyên. Càng sử dụng công cụ này nhiều, bạn sẽ càng quen với cách sử dụng nó và càng có thể tạo ra các hiệu ứng phức tạp và phong phú hơn.
Các lỗi thường gặp khi sử dụng Mesh Tool
Sử dụng quá nhiều điểm lưới
Một lỗi phổ biến khi sử dụng Mesh Tool là sử dụng quá nhiều điểm lưới. Điều này có thể khiến đối tượng vector của bạn trông lộn xộn và khó hiểu.
Sử dụng màu sắc không phù hợp
Một lỗi khác thường gặp khi sử dụng Mesh Tool là sử dụng màu sắc không phù hợp. Sử dụng quá nhiều màu sắc hoặc màu sắc quá sáng có thể khiến đối tượng vector của bạn trông lộn xộn hoặc khó hiểu.
Không điều chỉnh lưới để phù hợp với hình dạng của đối tượng
Khi tạo lưới trên một đối tượng có hình dạng phức tạp, nhiều người thường không điều chỉnh lưới để phù hợp với hình dạng của đối tượng. Điều này có thể khiến hiệu ứng đổ bóng và điểm nhấn màu sắc trông không tự nhiên hoặc chân thực.
Không sử dụng các công cụ khác để tăng cường hiệu ứng
Một lỗi phổ biến khác khi sử dụng Mesh Tool là không sử dụng các công cụ khác trong Illustrator để tăng cường hiệu ứng. Ví dụ, người dùng thường không sử dụng Blend Tool để trộn các màu sắc khác nhau trên lưới, hoặc không sử dụng Transparency Tool để tạo các hiệu ứng trong suốt.
Không thực hành thường xuyên
Một lỗi phổ biến cuối cùng khi sử dụng Mesh Tool là không thực hành thường xuyên. Điều này có thể khiến người dùng không quen với cách sử dụng công cụ và không thể tạo ra các hiệu ứng phức tạp và phong phú.
Kết luận
Mesh Tool là một công cụ vô cùng mạnh mẽ trong Adobe Illustrator, cho phép người dùng tạo ra các hiệu ứng đổ bóng phức tạp, các điểm nhấn màu sắc phong phú và các hiệu ứng thị giác ấn tượng. Bằng cách sử dụng công cụ này một cách thành thạo, bạn có thể nâng cao đáng kể chất lượng thiết kế đồ họa vector của mình.
Xem thêm
===>>> Tô màu trong Illustrator – Cách đổ màu, sao chép màu trong AI
===>>> Phóng to thu nhỏ đối tượng trong Illustrator
===>>> Cách Reset Phần Mềm Illustrator Khôi Phục Cài Đặt Mặc Định
===>>> Hướng dẫn chuyển đổi giữa hệ màu trong Adobe Illustrator