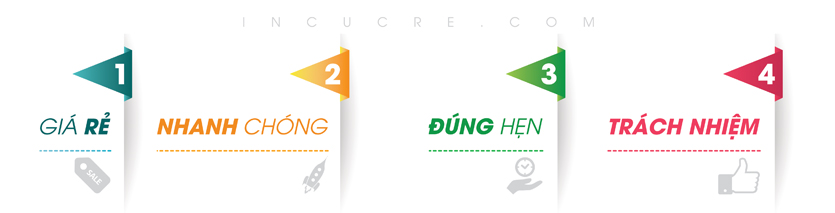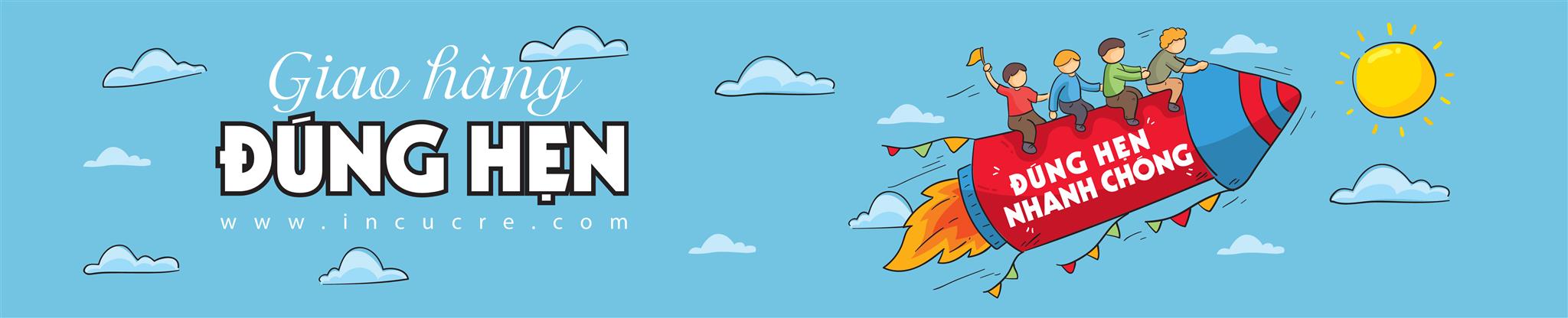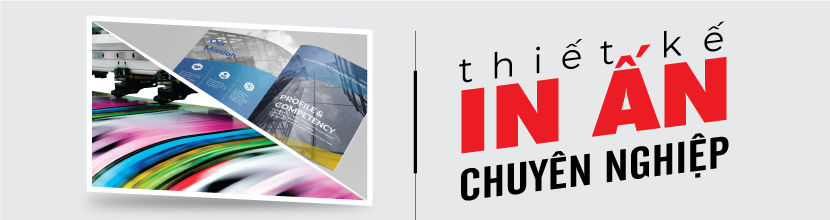Hướng dẫn vẽ bánh donut bằng Illustrator
Mời các bạn cùng in ấn Dấu Chân Việt xem và thực hiện nhé.
Chúng ta bắt đầu với: Tạo một trang mới
Mở Illustrator, chọn File > New để tạo một trang mới, xác lập thông số kích thước trang và chọn hệ màu muốn sử dụng. Tiếp theo, vào phần Edit > Preferences > General để thiết lập Keyboard Increment ở mức 1px; đồng thời qua phần Units & Display Performance và thiết lập phần Units như hình bên dưới. Luư ý, đây chỉ là những thiết lập gợi ý sử dụng tốt trong phạm vi bài tutorial này, các thông số có thể thay đổi tuỳ vào mỗi người.
Tạo hình cơ bản cho bánh donut
Vẽ một hình tròn với kích thước 187 x 187 px bằng Ellipse Tool (L) và tô màu nâu sậm cho nó. Chọn hình tròn vừa vẽ, sử dụng Object > Path > Offset Path và thiết lập Offset -2 px để tạo thêm một hình tròn nhỏ hơn, với màu gradient với Gradient Tool (G) như hình vẽ bên dưới cho hình tròn mới có.
Để tạo những texture trên bề mặt bánh donut, sử dụng Pen Tool (P) và vẽ một đường thẳng như hình bên dưới, sau đó sử dụng hộp thoại Art Brush và chọn Chalk từ Brush Libraries >Artistic > Artistic_ChalkCharcoalPencil. Chọn Stroke Weight 4 pt và màu nâu sậm. Tiếp đến, chọn Blending Mode Color Burn và 30% Opacity.
Sử dụng Ellipse Tool (L) và vẽ một hình tròn màu trắng có kích thước 54 x 54 px giữa hình bánh donut đang có. Chọn Effect > Stylize > Outer Glow và thiết lập thông số như hình bên dưới. Vẫn chọn hình tròn trắng, vào Appearance, chọn Fill và thiết lập chế độ Blending Mode Multiply.
Bây giờ chúng ta sẽ mask texture và hoàn thành phần dựng hình cơ bản bánh donut. Chọn hình tròn nâu sậm và hình tròn ở trung tâm, Copy và Paste in Front (CTRL + F). Thiết lập hai bản copy đó Fill-none, Stroke-none, sau đó vào Object > Arrange > Bring to Front (SHIFT+CTRL+F). Vẫn giữ chọn hai bản copy đó, vào Object > Compound Path > Make (CTRL+8). Sau đó, chọn tất cả và vào Object > Clipping Mask > Make (CTRL+7). Chúng ta đã có được hình cơ bản của bánh donut.
Tạo lớp chocolate trên bánh donut
Chọn Pen Tool (P) hoặc Pencil Tool (N) và vẽ hình dạng lớp chocolate trên bề mặt bánh donut với màu nâu. Sau đó,vào Effect > Stylize > Inner Glow với thông số như hình bên dưới.
Copy và Paste in Back (CTRL+B) lớp chocolate đó với Blending Mode Overlay và dịch chuyển nó xuống 3 px bằng bàn phím.
Tiếp đến, vẽ một đường cong Stroke 7 pt với màu nâu nhạt như hình. Vào Effect > Blur > Gaussian Blur và thiết lập 6 px Radius rồi chọn Blending Mode Overlay.

Để tạo thêm chi tiết ánh sáng chiếu trên bánh donut, vẽ một hình như bên dưới với chế độ màu gradient linear. Vào Effect > Stylize > Feather và cho Radius 11 px.

Vẽ một hình tương tự ở phần bánh bên dưới tay phải với màu gradient linear trắng đen và sử dụng Gradient Tool (G) để tuỳ chỉnh góc độ. Vẫn giữ chọn hình vừa vẽ, cho Feather Radius thông số 11 px và Blending Mode là Screen.
Tiếp tục sử dụng Pen Tool hoặc Pencil Tool và vẽ những chi tiết nhỏ trên bề mặt lớp chocolate với màu sắc gợi ý như hình dưới. Để những chi tiết này trông thật hơn, vẽ thêm một số chi tiết nhỏ trên bề mặt hình vừa vẽ. Tiếp tục, vẽ thêm những chi tiết như vậy với màu trắng và để chế độ Blending Mode Overlay.
Bây giờ, tạo một brush custom cho các hạt cốm trên bánh donut. Đầu tiên, vẽ những chi tiết như bên dưới với màu xám nhạt. Sau đó, sử dụng Pencil Tool để vẽ những chi tiết nhỏ hơn với mùa xám đậm để làm bóng. Vẽ thêm một chi tiết phía trên với mùa xám nhạt hơn tạo hiệu ứng ánh sáng chiếu.
Bây giờ, chon tất cả và kéo tất cả vào hộp thoại Brushes và chọn New Scatter Brush. Trong hộp thoại Scatter Brush Options, sử dụng các thông số có sẵn và chỉ đổi Colorization sang Tints and Shades.
Tiếp theo, sử dụng Pencil Tool và vẽ một số đường path trên lớp chocolate và sử dụng brush vừa tạo phía trên cho các đường path này. Tiếp tục chọn những đường vẽ đó rồi doule click vào hộp thoại Apperarance để tuỳ chỉnh độ lớn nhỏ và mật độ sử dụng brush này. Cùng lúc đó, đổi Colorization Methid sang Tints and Shades và chọn màu cho các hạt cốm này theo sở thích.
Vẫn giữ chọn các path đó, vào Object và chọn Expand Appearance. Sau đó, hãy xoá những hạt cốm không cần thiết bằng cách chọn Isolation Mode (click vào hạt cốm bất kì để mở) và bạn hoàn thành chiêc bánh donut cho mình!
Bạn muốn thiết lập cho mình những ấn phẩm quảng cáo thật ấn tượng để góp phần quảng bá nhằm mang lại những hiệu quả cao trong hoạt động kinh doanh, còn chần chừ gì nữa, hãy nhanh tay truy cập website: http://incucre.com chúng tôi là nhà cung hàng đầu với hơn 10 năm kinh nghiệm, máy móc trang thiết bị hiện đại cùng với đội ngũ thiết kế giàu kinh nghiệm trong lĩnh vực in ấn thiết kế như: in lich, in danh thiếp , in to roi, in catalog, in bao thu, in phong bi, in lịch, bao lì xì, in bì thư, in tem, in decal, in nhãn decal, in nhan giay, in nhãn, in pp, in hiflex, in bang ron, in giay tieu de, in folder, in brochure, in mac ao, in the treo, in tag, in mác, in tag treo, in bạt, in poster, in áp phích, bao li xi … . Dấu Chân Việt tự tin sẽ đáp ứng tất cả nhu cầu của khách hàng dù là khó nhất, chúng tôi còn một lợi thế về giá rất cạnh tranh cho khách hàng của mình. Bạn muốn kinh doanh một cách hiệu quả? In ấn Dấu Chân Việt là lựa chọn tốt nhất dành cho bạn.