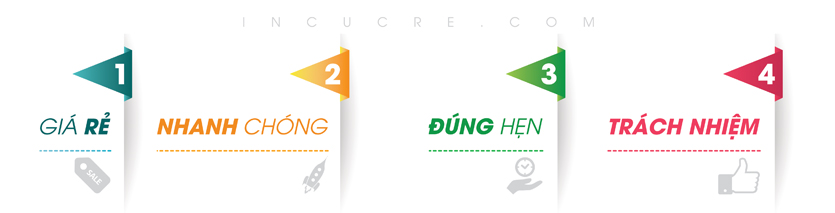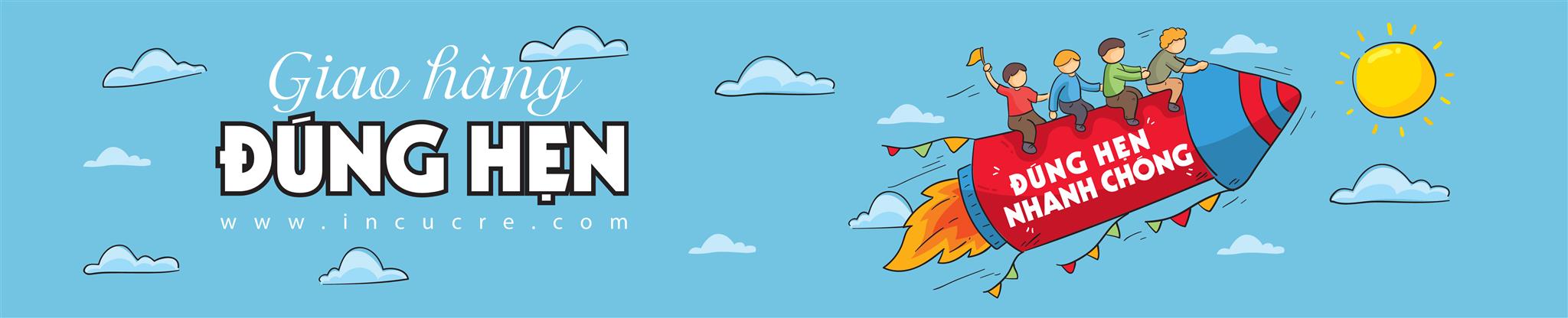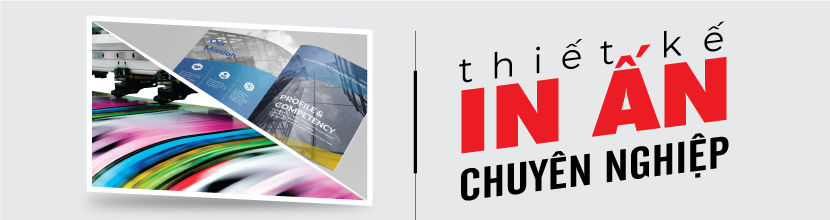Hướng dẫn tạo mã vạch bằng corel
Mã vạch hiện nay đóng vai trò quan trọng trong việc quản lý hàng hóa, sản phẩm, giúp cho việc theo dõi, kiểm soát trở nên dễ dàng và chính xác hơn. Với phần mềm thiết kế đồ họa Corel Draw, việc tạo mã vạch trở nên đơn giản hơn bao giờ hết. Trong bài viết này, chúng tôi sẽ hướng dẫn tạo mã vạch bằng Corel Draw một cách chi tiết và dễ hiểu, giúp bạn có thể tự tạo mã vạch cho sản phẩm của mình.
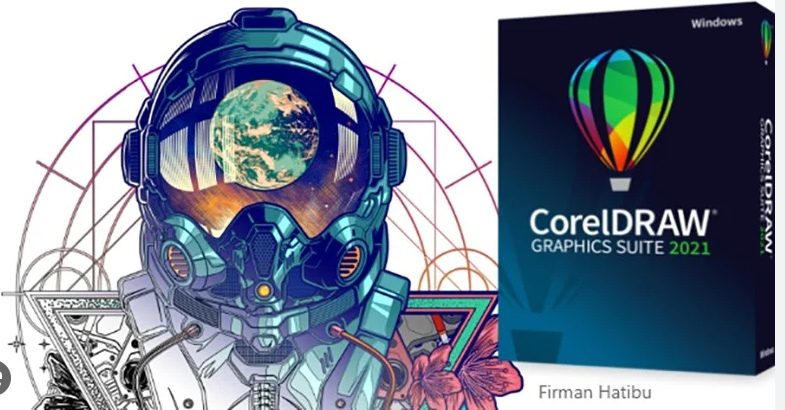
Các loại mã vạch
- UPC-A: Sử dụng cho các sản phẩm bán lẻ tại Mỹ và Canada.
- EAN-13: Sử dụng cho các sản phẩm bán lẻ tại Châu Âu và các nước khác trên thế giới.
- Code 39: Sử dụng cho các ứng dụng chung, như theo dõi hàng tồn kho.
- Code 128: Sử dụng cho các ứng dụng cần lưu trữ nhiều dữ liệu hơn, như theo dõi lô hàng.
- QR Code: Sử dụng cho các ứng dụng cần lưu trữ thông tin dạng văn bản, liên kết website.
Tạo mã vạch từ Corel Draw bằng 7 bước đơn giản:
Bước 1: Mở Corel Draw và chọn tab Object
- Mở phần mềm Corel Draw của bạn.
- Chọn tab Object trên thanh menu phía trên.
- Nhấp vào Insert Barcode.
Bước 2: Chọn loại mã vạch phù hợp
- Hộp thoại Insert Barcode sẽ xuất hiện.
- Chọn loại mã vạch phù hợp với nhu cầu của bạn. Ví dụ, nếu bạn muốn tạo mã vạch dạng EAN-13, hãy chọn loại mã vạch này.
- Nhấn Next để tiếp tục.
Bước 3: Nhập dữ liệu cho mã vạch
- Nhập 12 số vào ô số như hướng dẫn.
- Số cuối cùng sẽ tự động sinh ra.
- Nhấn Next để tiếp tục.
Bước 4: Tùy chỉnh các thuộc tính của mã vạch
- Trong cửa sổ tiếp theo, bạn có thể tùy chỉnh các thuộc tính của mã vạch như độ phân giải khi in, đơn vị đo, chiều rộng, chiều cao, tỷ lệ khoảng cách giữa các thanh vuông, và nhiều thuộc tính khác.
- Nhấn Next để tiếp tục.
Bước 5: Tùy chỉnh kiểu chữ và kích thước chữ cho mã vạch
- Tiếp theo, bạn có thể tùy chỉnh kiểu chữ và kích thước chữ cho mã vạch.
- Nhấn Finish để hoàn tất quá trình tạo mã vạch trong Corel.
Bước 6: Thay đổi màu sắc cho từng cột, ô vuông trong mã vạch
- Nếu bạn muốn thay đổi màu sắc cho từng cột, ô vuông trong mã vạch, bạn có thể click chuột phải vào mã vạch mới tạo, chọn Copy, sau đó chọn tab Edit và chọn Paste Special.
- Trong hộp thoại Paste Special, chọn Picture (Metafile) và nhấn OK. Lúc này, các thanh trong mã vạch đã trở thành từng đối tượng riêng biệt và bạn có thể chỉnh sửa chúng theo ý muốn.
Ứng dụng của mã vạch
- Quản lý hàng hóa trong kho.
- Theo dõi sản phẩm trong quá trình sản xuất.
- Kiểm soát hàng hóa tại các điểm bán lẻ.
- Quản lý tài sản cố định.
- Theo dõi vận chuyển hàng hóa.
Lưu ý khi tạo mã vạch
- Mã vạch phải được tạo theo tiêu chuẩn quốc tế để đảm bảo khả năng đọc chính xác.
- Nên sử dụng phần mềm chuyên dụng để tạo mã vạch để đảm bảo chất lượng.
- Tránh tạo mã vạch quá nhỏ hoặc quá mờ để đảm bảo máy quét có thể đọc được.