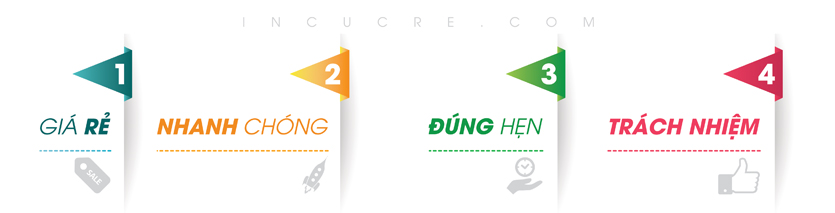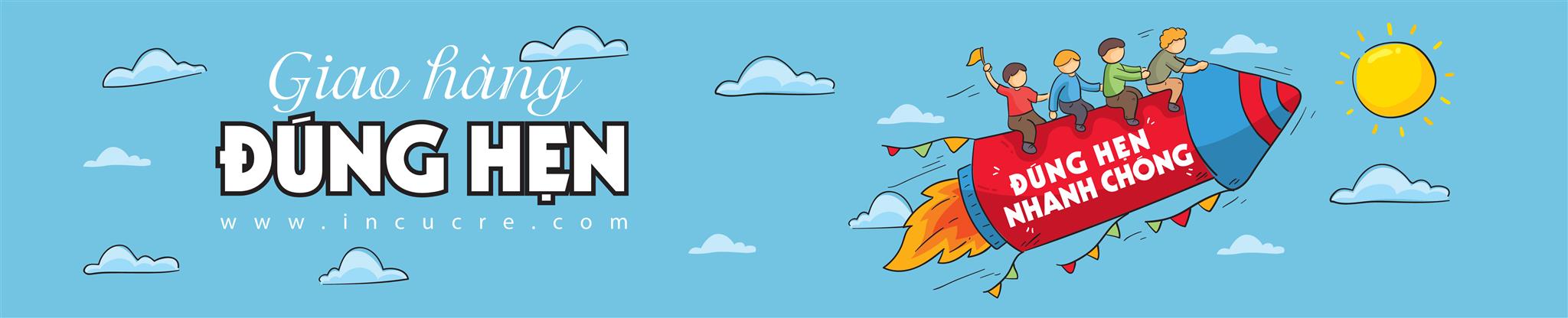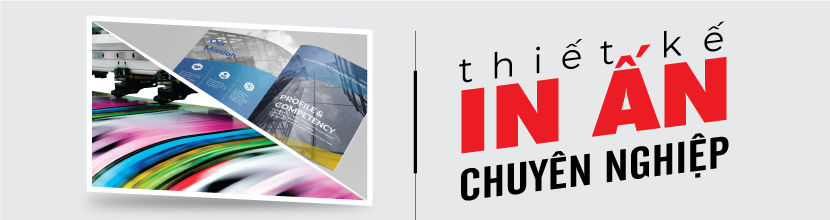Hướng dẫn cách in catalogue trong word chi tiết, đơn giản nhất
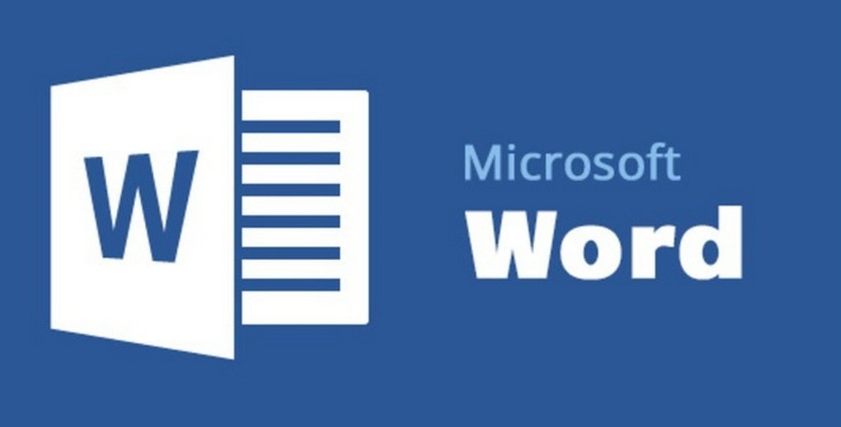
Để in một catalogue trong Microsoft Word, bạn cần thiết kế và định dạng catalogue trước khi in. Dưới đây là hướng dẫn cách in catalogue trong Word chi tiết và đơn giản nhất:
Bước 1: Mở Microsoft Word
Mở Microsoft Word bằng cách tìm kiếm nó trong menu Start (hoặc Spotlight trên Mac) hoặc bằng cách bấm vào biểu tượng Word trên màn hình máy tính.
Bước 2: Tạo Một Mục Mới
Tạo một mục mới bằng cách nhấp vào “File” sau đó chọn “New” hoặc “New Document.”
Bước 3: Thiết Lập Kích Thước Giấy
Trong tab “Page Layout” (Giao diện trang), bạn cần chọn kích thước giấy phù hợp cho catalogue của bạn. Thông thường, kích thước giấy letter (8.5 x 11 inches) thường được sử dụng. Để chọn kích thước giấy, điều chỉnh nó trong phần “Size” (Kích thước) hoặc sử dụng tùy chọn “More Paper Sizes” (Kích thước giấy tùy chỉnh) để tạo kích thước riêng.
Bước 4: Chọn Chế Độ Trang Ngang (Landscape)
Catalogue thường được in ở chế độ trang ngang để có không gian rộng hơn cho nhiều thông tin và hình ảnh. Bạn có thể thay đổi chế độ trang trong phần “Orientation” (Chiều) trong tab “Page Layout.”
Bước 5: Tạo Các Khung Văn Bản và Hình Ảnh
Bây giờ bạn có thể thiết kế catalogue của bạn bằng cách thêm các khung văn bản, hình ảnh, và các thành phần khác vào trang. Sử dụng các công cụ trong tab “Insert” (Chèn) để thêm các phần tử này.
Bước 6: Định Dạng Catalogue
Sử dụng các tùy chọn định dạng trong Word để điều chỉnh font chữ, kích thước, màu sắc, và bố cục của các phần tử trong catalogue. Bạn có thể sử dụng các tab như “Home” (Trang chính) và “Format” (Định dạng) để làm điều này.
Bước 7: Sắp Xếp Các Trang
Dựa vào số lượng dữ liệu trong catalogue, bạn có thể cần sắp xếp các trang để đảm bảo chúng hiển thị đúng thứ tự. Sử dụng tab “Page Layout” (Giao diện trang) và các tùy chọn như “Page Breaks” (Ngắt trang) để kiểm soát sự sắp xếp của trang.
Bước 8: Xem Trước In Ấn
Trước khi in catalogue, bạn nên sử dụng tính năng “Print Preview” (Xem trước in ấn) để đảm bảo rằng mọi thứ trông đúng và không bị tràn trang. Điều này giúp bạn tránh việc lãng phí giấy và mực in.
Bước 9: In Catalogue
Sau khi đã kiểm tra xem trước, bạn có thể nhấp vào “File” và chọn “Print” (In) để bắt đầu quy trình in ấn. Hãy đảm bảo chọn máy in và các tùy chọn in phù hợp trước khi nhấn nút “Print” (In).
Nếu bạn cần in nhiều bản của catalogue, hãy cân nhắc sử dụng tùy chọn “Print Multiple Copies” (In nhiều bản) trong cửa sổ in ấn để tiết kiệm thời gian.
Bước 10: Kiểm Tra Kết Quả In
Sau khi hoàn thành quá trình in, hãy kiểm tra kết quả để đảm bảo rằng in catalogue của bạn trông chính xác và đẹp mắt.
Nhớ lưu trữ tài liệu gốc của bạn trước khi in để bạn có thể chỉnh sửa và in thêm bản sau này nếu cần.