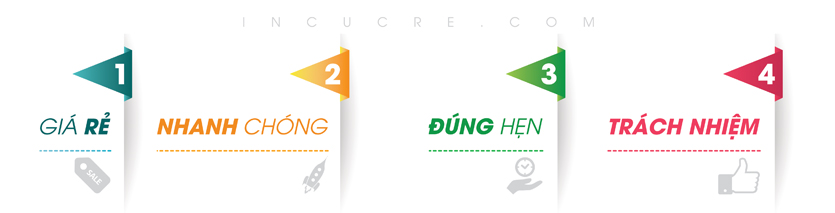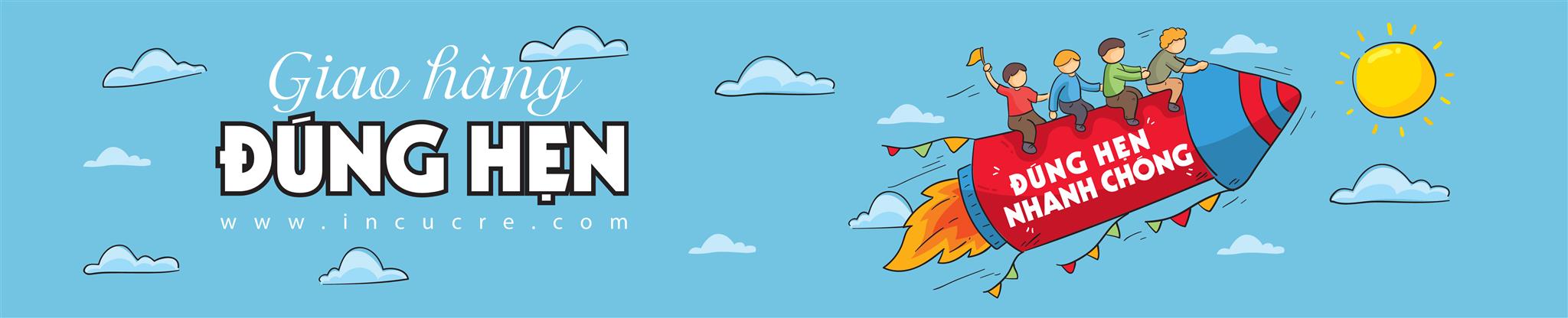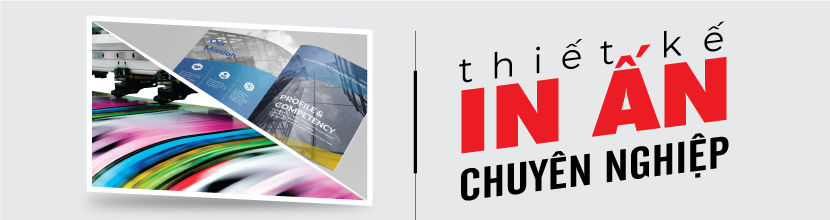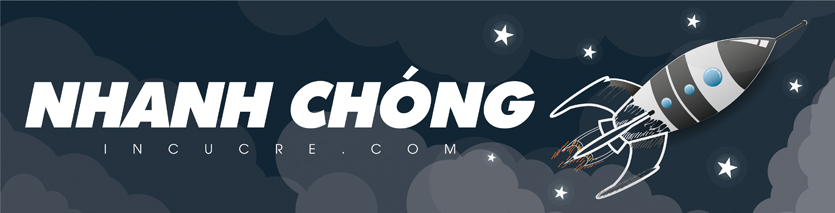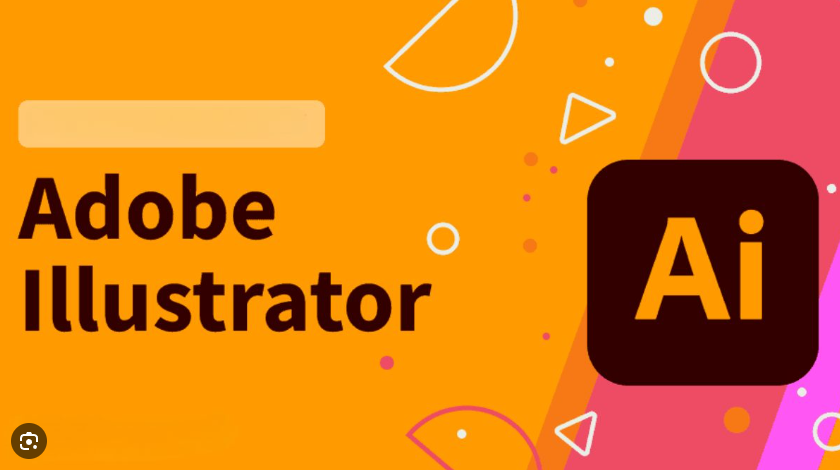
Drop Shadow là một hiệu ứng mạnh mẽ trong Adobe Illustrator cho phép bạn thêm bóng đổ tùy chỉnh vào đối tượng, tạo chiều sâu và làm nổi bật chúng trong thiết kế. Hiệu ứng này rất linh hoạt và có nhiều tùy chọn nâng cao, giúp bạn tạo bóng đổ chân thực và phù hợp với mọi dự án. Trong bài hướng dẫn toàn diện này, chúng ta sẽ tìm hiểu cách sử dụng Drop Shadow trong Illustrator, từ các khái niệm cơ bản đến các mẹo nâng cao.
Tổng quan về Drop Shadow
Hiểu về Drop Shadow
Drop Shadow là một hiệu ứng đồ họa tạo bóng đổ đổ xuống từ một đối tượng giống như trong thế giới thực khi ánh sáng chiếu vào. Hiệu ứng này giúp mô tả hình dạng và kết cấu của đối tượng, đồng thời tăng thêm chiều sâu và tính chân thực.
Vai trò của Drop Shadow
Drop Shadow đóng vai trò quan trọng trong thiết kế đồ họa vì:
- Thêm chiều sâu và kích thước cho các đối tượng phẳng.
- Tạo độ tương phản và nhấn mạnh các yếu tố thiết kế.
- Mô phỏng các nguồn sáng thực tế để nâng cao sự chân thực.
- Phân cấp thông tin và hướng dẫn mắt người xem.
Áp dụng Drop Shadow
Bước 1: Chọn đối tượng
Chọn đối tượng hoặc nhóm đối tượng mà bạn muốn thêm Drop Shadow.
Bước 2: Chọn hiệu ứng Drop Shadow
Mở bảng “Appearance” (Window > Appearance) và nhấp vào nút “Add New Effect” (biểu tượng hình tam giác). Chọn Effect > Stylize > Drop Shadow từ trình đơn.
Bước 3: Cài đặt tùy chọn
Trong bảng tùy chọn Drop Shadow, điều chỉnh các cài đặt sau:
- Mode: Chế độ hòa trộn giữa bóng đổ và đối tượng.
- Opacity: Độ mờ của bóng đổ, từ 0% (hoàn toàn trong suốt) đến 100% (hoàn toàn đục).
- Angle: Góc chiếu sáng của bóng đổ, tính theo độ.
- Distance: Khoảng cách giữa đối tượng và bóng đổ, tính theo pixel.
- Spread: Làm mờ các cạnh của bóng đổ, tạo hiệu ứng mềm mại hơn.
- Size: Kích thước của bóng đổ, tính theo pixel.
Tùy chỉnh Drop Shadow
Kiểm soát vị trí
- X Offset: Di chuyển bóng đổ theo trục X.
- Y Offset: Di chuyển bóng đổ theo trục Y.
Điều chỉnh màu sắc
- Color: Chọn màu sắc cho bóng đổ.
- Global Light: Áp dụng màu sắc gradient lên bóng đổ để tạo hiệu ứng ánh sáng tự nhiên.
Thay đổi hình dạng
- Use Global Light: Áp dụng hình dạng của đối tượng lên bóng đổ.
- Fadeout: Làm mờ dần các cạnh của bóng đổ để tạo hiệu ứng mềm mại hơn.
Mẹo nâng cao
Sử dụng bóng đổ nhiều lớp
Tạo bóng đổ nhiều lớp để tăng chiều sâu và sự chân thực. Điều chỉnh các tùy chọn cho mỗi lớp để tạo bóng đổ mờ và bóng đổ đậm.
Kết hợp với các hiệu ứng khác
Kết hợp Drop Shadow với các hiệu ứng khác như “Outer Glow” hoặc “Inner Glow” để tạo hiệu ứng phát sáng hoặc lấp lánh.
Tạo bóng đổ trên các nhóm
Áp dụng bóng đổ cho một nhóm đối tượng để tạo hiệu ứng thống nhất và kết hợp chúng với nhau.
Chọn chế độ hòa trộn phù hợp
Chế độ hòa trộn khác nhau ảnh hưởng đến tương tác của bóng đổ với đối tượng. Chế độ “Multiply” làm tối đối tượng, trong khi “Screen” làm sáng bóng đổ.
Hành vi chồng lớp
Chọn hành vi chồng lớp để xác định cách các mục chồng lên nhau trong cửa sổ Appearance. “Knockout” cắt bóng đổ ở những vùng có màu sắc của đối tượng.
Xem thêm
===>>> Di chuyển đối tượng trong illustrator
===>>> Hút màu trong illustrator
===>>> Tô màu trong Illustrator – Cách đổ màu, sao chép màu trong AI
===>>> Phóng to thu nhỏ đối tượng trong Illustrator
===>>> Cách Reset Phần Mềm Illustrator Khôi Phục Cài Đặt Mặc Định
===>>> Hướng dẫn chuyển đổi giữa hệ màu trong Adobe Illustrator