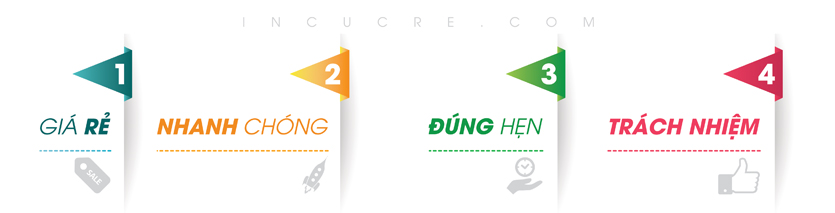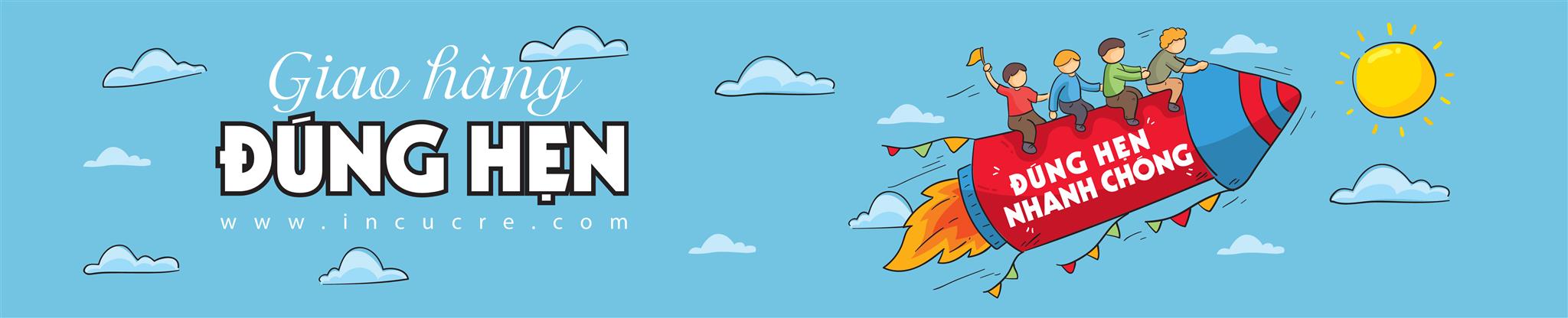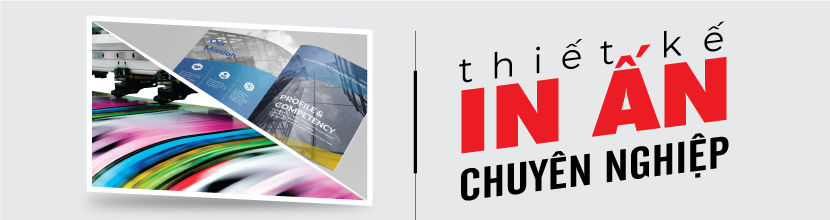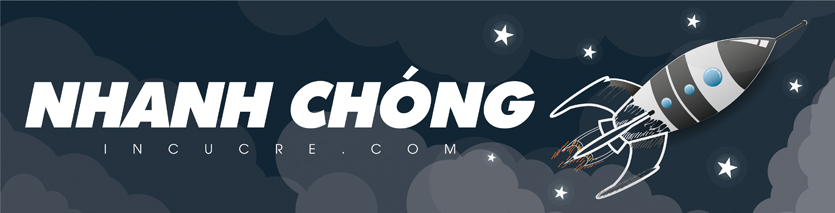Clipping Mask là một công cụ mạnh mẽ trong Adobe Illustrator cho phép bạn che đi các phần không mong muốn của đối tượng, tạo ra những hiệu ứng thị giác độc đáo và sáng tạo. Trong hướng dẫn toàn diện này, chúng ta sẽ khám phá cách sử dụng Clipping Mask trong illustrator, khắc phục lỗi phổ biến và tận dụng tối đa công cụ thiết kế thiết yếu này.
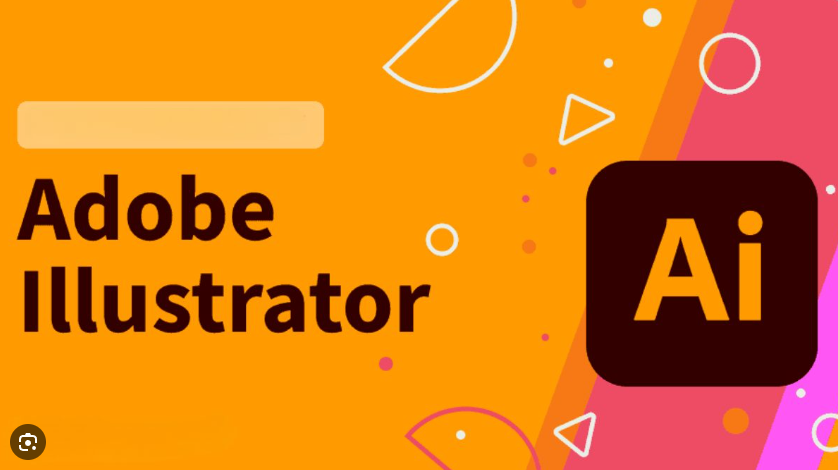
Chương 1: Tổng quan về Clipping Mask
1.1. Khái niệm cơ bản
- Clipping Mask, còn được gọi là “mặt nạ xén”, ẩn các phần đối tượng bên ngoài đường cắt.
- Đường cắt, hoặc “Clipping path”, xác định khu vực sẽ hiển thị.
1.2. Lợi ích của Clipping Mask
- Tạo hiệu ứng sáng tạo và bắt mắt.
- Che các phần đối tượng mà không cần xóa chúng.
- Cho phép chỉnh sửa chính xác hơn.
1.3. Các loại Clipping Mask
- Clipping Mask dựa trên hình dạng: Đường cắt được tạo từ hình dạng đóng.
- Clipping Mask dựa trên hình ảnh: Đường cắt được tạo từ hình ảnh.
Chương 2: Tạo Clipping Mask
2.1. Chuẩn bị đối tượng
- Chuẩn bị đối tượng cần cắt và đường cắt.
- Đảm bảo đường cắt nằm phía trên đối tượng.
2.2. Các phương pháp tạo Clipping Mask
- Chọn Make Clipping Mask: Chọn đối tượng và đường cắt, sau đó nhấp vào Object > Clipping Mask > Make.
- Chọn Object > Clipping Mask > Make: Đường cắt sẽ tự động được tạo dựa trên đường viền đối tượng được chọn.
2.3. Gỡ bỏ Clipping Mask
- Chọn đối tượng có Clipping Mask: Chọn đối tượng bằng Công cụ lựa chọn.
- Sử dụng Release Clipping Mask: Nhấp vào Object > Clipping Mask > Release.
2.4. Chỉnh sửa đường cắt
- Sử dụng Direct Selection Tool: Lựa chọn các điểm neo và tay cầm của đường cắt.
- Sử dụng Pathfinder: Kết hợp nhiều hình dạng để tạo đường cắt phức tạp hơn.
2.5. Sử dụng Compound Path
- Để bỏ Clipping Mask: Chọn đối tượng có Clipping Mask và nhấp vào Object > Compound Path > Release.
- Để chỉnh sửa Clipping Mask: Chọn đối tượng có Clipping Mask và nhấp vào Object > Compound Path > Make.
Chương 3: Khắc phục lỗi Clipping Mask
3.1. Không hiển thị Clipping Mask
- Kiểm tra xem đường cắt có nằm phía trên đối tượng không.
- Đảm bảo đối tượng và đường cắt không có nét viền hoặc tô.
3.2. Clipping Mask bị gián đoạn
- Kiểm tra xem đường cắt có mở (không đóng) không.
- Đảm bảo không có đối tượng khác chồng lên đường cắt.
3.3. Màu đen xuất hiện ở giữa Clipping Mask
- Kiểm tra xem đối tượng có tô bên trong hay không.
- Thử sử dụng gradient có màu sắc phù hợp.
Chương 4: Clipping Mask nâng cao
4.1. Tạo Clipping Mask phức tạp
- Sử dụng nhiều hình dạng hoặc đường cong để tạo đường cắt phức tạp.
- Kết hợp nhiều Clipping Mask để đạt được hiệu ứng chồng.
4.2. Sử dụng Clipping Mask để tạo bóng đổ
- Tạo một hình dạng cho bóng đổ và đặt nó bên dưới đối tượng.
- Áp dụng Clipping Mask vào bóng đổ để phù hợp với đối tượng.
4.3. Sử dụng Clipping Mask để tạo văn bản
- Tạo một hình dạng cho văn bản và điền màu.
- Tạo một hình dạng khác để cắt thành văn bản và áp dụng Clipping Mask.