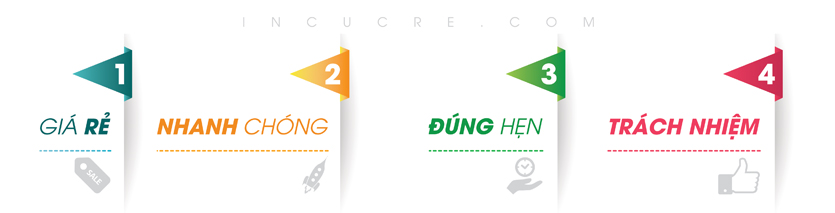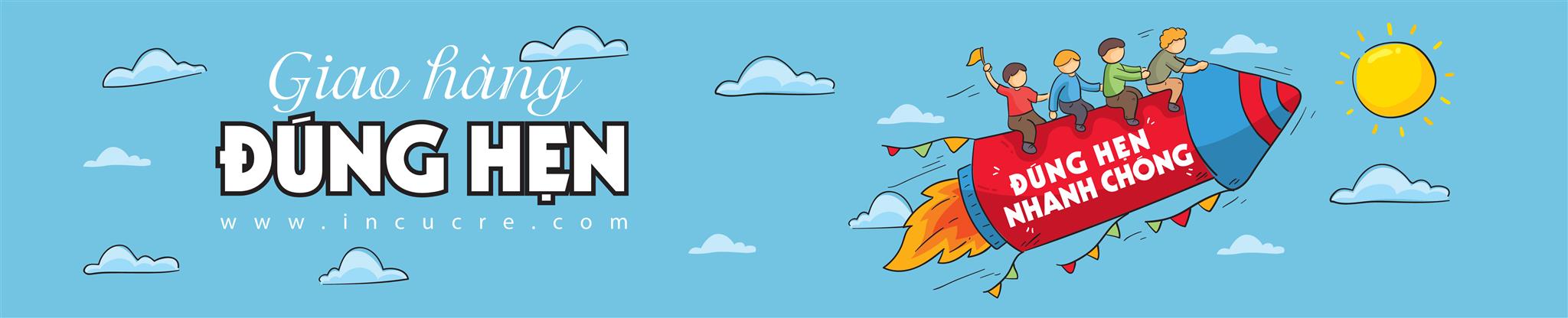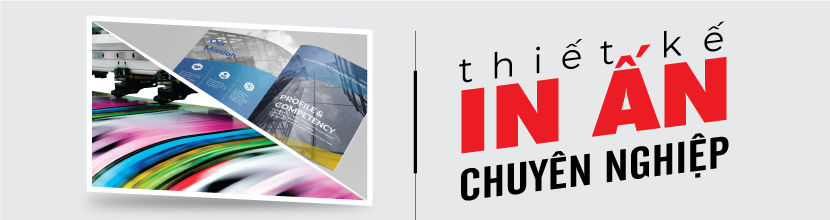Shapes Tool trong Corel Draw
Công cụ Shapes Tool trong Corel Draw là một trong những công cụ mạnh mẽ và linh hoạt nhất trong bộ phần mềm đồ họa này. Với công cụ này, bạn có thể tạo ra nhiều hình dạng phức tạp và đa dạng, từ các hình dạng cơ bản như hình vuông, hình tròn, hình tam giác đến các hình dạng phức tạp hơn như đường cong, hình dạng tùy chỉnh và thậm chí cả các hình dạng 3D.
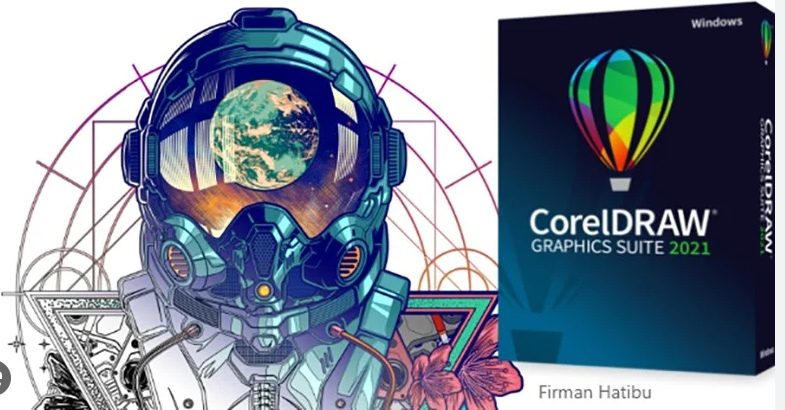
Những tính năng chính của công cụ Shapes Tool
1. Tạo hình dạng cơ bản
Công cụ Shapes Tool cho phép bạn tạo các hình dạng cơ bản như hình vuông, hình tròn, hình tam giác, hình chữ nhật, hình ngũ giác, hình lục giác, hình bát giác và hình tròn elip. Tạo hình dạng cơ bản bằng cách chọn hình dạng mong muốn từ thanh công cụ, sau đó nhấp và kéo trên trang để vẽ hình dạng đó.
2. Tạo hình dạng phức tạp
Ngoài các hình dạng cơ bản, công cụ Shapes Tool còn cho phép bạn tạo các hình dạng phức tạp hơn như đường cong, hình dạng tùy chỉnh và thậm chí cả các hình dạng 3D. Để tạo hình dạng phức tạp, bạn có thể sử dụng các công cụ như:
– Pen Tool: Cho phép bạn vẽ các đường cong và hình dạng tùy chỉnh bằng cách nhấp và kéo trên trang. – Bézier Tool: Cho phép bạn tạo đường cong và hình dạng tùy chỉnh bằng cách đặt các điểm neo và điều chỉnh vị trí của chúng. – Freehand Tool: Cho phép bạn vẽ các hình dạng tùy chỉnh bằng cách di chuyển chuột tự do trên trang.
3. Chỉnh sửa hình dạng
Công cụ Shapes Tool cũng cung cấp một số công cụ để chỉnh sửa hình dạng, chẳng hạn như:
– Shape Editor: Cho phép bạn chỉnh sửa hình dạng của một đối tượng bằng cách thêm, xóa hoặc di chuyển các điểm neo. – Weld Tool: Cho phép bạn hợp nhất hai hoặc nhiều đối tượng thành một đối tượng duy nhất. – Trim Tool: Cho phép bạn cắt một phần của một đối tượng bằng cách vẽ một đường cắt trên đối tượng đó. – Break Apart Tool: Cho phép bạn chia một đối tượng thành nhiều phần riêng biệt.
4. Tô màu và đường viền
Công cụ Shapes Tool cũng cho phép bạn tô màu và thêm đường viền cho các hình dạng. Để tô màu cho một hình dạng, bạn có thể sử dụng công cụ Fill Tool hoặc Gradient Fill Tool. Để thêm đường viền cho một hình dạng, bạn có thể sử dụng công cụ Outline Tool.
5. Hiệu ứng
Công cụ Shapes Tool cũng cung cấp một số hiệu ứng để bạn có thể áp dụng cho các hình dạng, chẳng hạn như:
– Shadow: Thêm bóng đổ cho hình dạng. – Transparency: Làm mờ hình dạng. – Blur: Làm mờ các cạnh của hình dạng. – Bevel: Thêm hiệu ứng chan góc cho hình dạng. – Emboss: Thêm hiệu ứng nổi cho hình dạng.
6. Xuất hình dạng
Sau khi tạo xong hình dạng mong muốn, bạn có thể xuất hình dạng đó sang một định dạng khác, chẳng hạn như JPG, PNG, GIF, SVG hoặc EPS. Để xuất hình dạng, bạn có thể sử dụng lệnh Export trong menu File.
Hướng dẫn sử dụng công cụ Shapes Tool
1. Chọn công cụ Shapes Tool
Để chọn công cụ Shapes Tool, bạn có thể nhấp vào biểu tượng của công cụ này trên thanh công cụ hoặc nhấn phím F10.
2. Tạo hình dạng cơ bản
Để tạo hình dạng cơ bản, hãy chọn hình dạng mong muốn từ thanh công cụ, sau đó nhấp và kéo trên trang để vẽ hình dạng đó.
3. Tạo hình dạng phức tạp
Để tạo hình dạng phức tạp, bạn có thể sử dụng các công cụ như Pen Tool, Bézier Tool hoặc Freehand Tool. Để sử dụng các công cụ này, hãy nhấp vào biểu tượng của công cụ mong muốn trên thanh công cụ, sau đó nhấp và kéo trên trang để vẽ hình dạng mong muốn.
4. Chỉnh sửa hình dạng
Để chỉnh sửa hình dạng, hãy chọn đối tượng cần chỉnh sửa, sau đó sử dụng các công cụ chỉnh sửa hình dạng như Shape Editor, Weld Tool, Trim Tool hoặc Break Apart Tool. Để sử dụng các công cụ này, hãy nhấp vào biểu tượng của công cụ mong muốn trên thanh công cụ, sau đó nhấp và kéo trên đối tượng cần chỉnh sửa.
5. Tô màu và đường viền
Để tô màu cho một hình dạng, hãy chọn đối tượng cần tô màu, sau đó nhấp vào biểu tượng của công cụ Fill Tool hoặc Gradient Fill Tool trên thanh công cụ, sau đó chọn màu mong muốn. Để thêm đường viền cho một hình dạng, hãy chọn đối tượng cần thêm đường viền, sau đó nhấp vào biểu tượng của công cụ Outline Tool trên thanh công cụ, sau đó chọn màu và độ rộng của đường viền mong muốn.
6. Hiệu ứng
Để áp dụng hiệu ứng cho một hình dạng, hãy chọn đối tượng cần áp dụng hiệu ứng, sau đó nhấp vào biểu tượng của công cụ Effects Tool trên thanh công cụ, sau đó chọn hiệu ứng mong muốn.
7. Xuất hình dạng
Để xuất hình dạng, hãy nhấp vào lệnh Export trong menu File, sau đó chọn định dạng mong muốn và lưu hình dạng vào vị trí mong muốn.