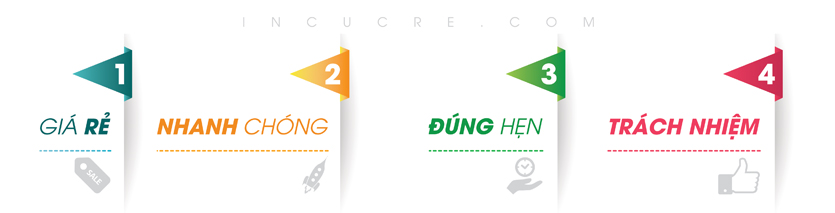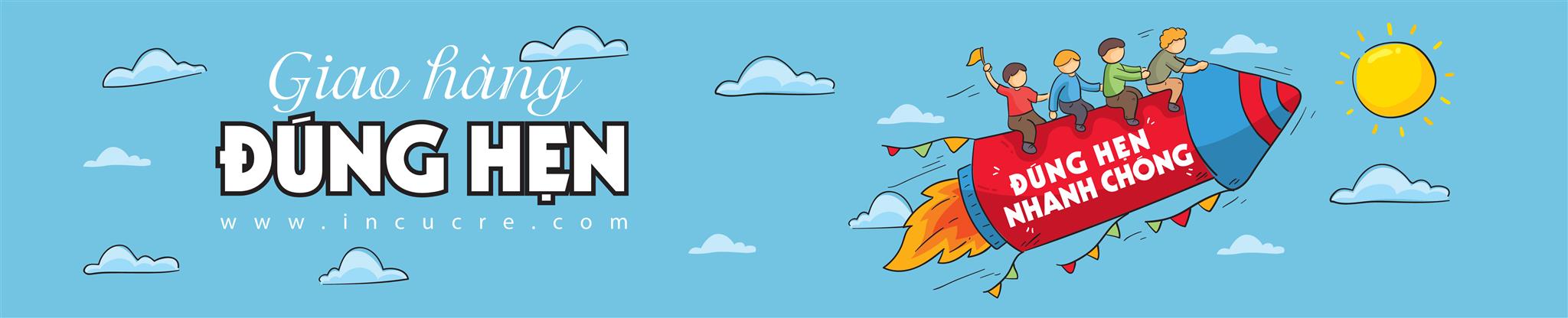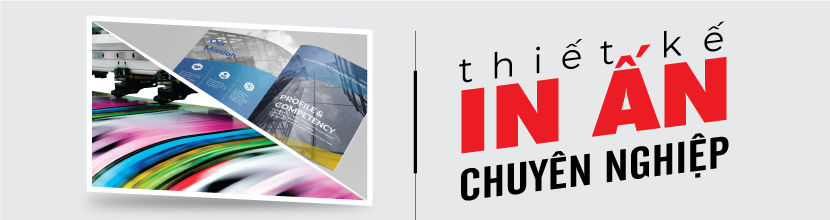Công cụ Direct Selection trong Illustrator
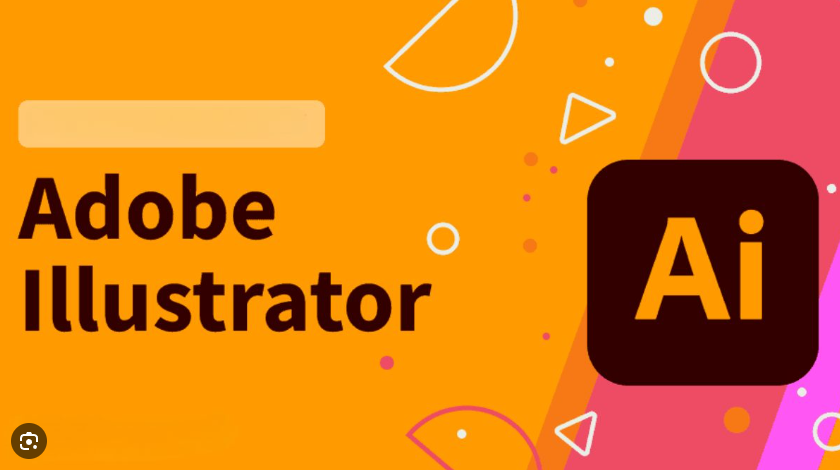
Công cụ Direct Selection trong Adobe Illustrator là một công cụ mạnh mẽ giúp bạn chỉnh sửa và tạo hình các đối tượng vector với độ chính xác cao. Với Direct Selection, bạn có thể dễ dàng điều chỉnh các điểm neo, đường cong và hình dạng của đối tượng, biến đổi chúng thành các tác phẩm nghệ thuật phức tạp và ấn tượng. Trong bài viết này, chúng ta sẽ khám phá sâu hơn về công cụ Direct Selection và các tính năng hữu ích của nó, đồng thời cung cấp hướng dẫn chi tiết để bạn sử dụng thành thạo công cụ này trong thiết kế đồ họa.
Nét độc đáo của Công cụ Direct Selection
1. Chỉnh sửa điểm neo linh hoạt:
- Direct Selection cho phép bạn chọn và chỉnh sửa từng điểm neo riêng biệt, giúp bạn tạo ra các đường cong và hình dạng phức tạp.
- Công cụ này cung cấp khả năng di chuyển, xóa, thêm mới và điều chỉnh vị trí các điểm neo một cách dễ dàng và chính xác.
2. Tạo và thay đổi hình dạng đối tượng:
- Direct Selection cho phép bạn thay đổi hình dạng của bất kỳ đối tượng vector nào, từ hình chữ nhật cơ bản đến các hình dạng phức tạp.
- Bạn có thể kéo dài, thu ngắn, làm cong hoặc xoay đối tượng theo ý muốn, giúp biến đổi các hình dạng thành các biểu tượng, nhân vật và biểu đồ sống động.
3. Điều khiển đường dẫn (Path) chính xác:
- Direct Selection cho phép bạn làm việc trực tiếp với đường dẫn (Path) của đối tượng, bao gồm các điểm neo và đường cong.
- Bạn có thể thêm, xóa hoặc điều chỉnh các điểm neo trên đường dẫn để tạo ra các hình dạng phức tạp và chi tiết hơn.
Hướng dẫn chi tiết sử dụng công cụ Direct Selection
1. Chọn công cụ:
- Nhấp vào biểu tượng Direct Selection trên thanh công cụ hoặc nhấn phím tắt A trên bàn phím.
2. Chọn đối tượng:
- Nhấp vào đối tượng mà bạn muốn chỉnh sửa để chọn.
- Nếu bạn muốn chọn nhiều đối tượng, hãy giữ phím Shift trong khi nhấp vào từng đối tượng.
3. Chỉnh sửa điểm neo:
- Để chọn một điểm neo, hãy nhấp vào nó.
- Để di chuyển điểm neo, hãy kéo nó đến vị trí mới.
- Để xóa điểm neo, hãy nhấp vào nó và nhấn phím Delete.
- Để thêm điểm neo mới, hãy nhấp vào đường dẫn (Path) tại vị trí bạn muốn thêm điểm neo.
4. Điều chỉnh đường dẫn (Path):
- Để chọn một đường dẫn, hãy nhấp vào nó.
- Để di chuyển đường dẫn, hãy kéo nó đến vị trí mới.
- Để xóa đường dẫn, hãy nhấp vào nó và nhấn phím Delete.
- Để thêm đường dẫn mới, hãy nhấp vào công cụ Pen trên thanh công cụ và bắt đầu vẽ đường dẫn.
5. Thay đổi hình dạng đối tượng:
- Để thay đổi hình dạng của đối tượng, hãy kéo các điểm neo hoặc đường dẫn theo hướng mong muốn.
- Bạn cũng có thể sử dụng các công cụ khác như Scale và Rotate trên thanh công cụ để thay đổi kích thước và góc của đối tượng.
Các mẹo và thủ thuật hữu ích khi sử dụng Direct Selection
1. Sử dụng phím tắt:
- Sử dụng phím tắt A để nhanh chóng chuyển đổi đến công cụ Direct Selection.
- Sử dụng phím tắt Shift + phím mũi tên để di chuyển các điểm neo hoặc đối tượng theo từng pixel.
- Sử dụng phím tắt Ctrl + phím mũi tên để di chuyển các điểm neo hoặc đối tượng theo một khoảng cách lớn hơn.
2. Sử dụng lưới dẫn:
- Sử dụng lưới dẫn (Grid) để căn chỉnh các điểm neo và đối tượng một cách chính xác.
- Để bật lưới dẫn, hãy vào menu View và chọn Show Grid.
**3. Sử dụng công cụ Convert Anchor Point:
- Sử dụng công cụ Convert Anchor Point để chuyển đổi các điểm neo góc thành điểm neo cong và ngược lại.
- Để truy cập công cụ này, hãy nhấp vào biểu tượng Convert Anchor Point trên thanh công cụ hoặc nhấn phím tắt Shift + C.
Ứng dụng của công cụ Direct Selection trong thiết kế đồ họa
1. Tạo logo và biểu tượng:
- Direct Selection được sử dụng để tạo các logo và biểu tượng phức tạp, bao gồm các đường cong và hình dạng tùy chỉnh.
2. Thiết kế nhân vật và hình minh họa:
- Direct Selection được sử dụng để tạo các nhân vật và hình minh họa chi tiết, với các đường cong mềm mại và các hình dạng độc đáo.
3. Thiết kế bản đồ và sơ đồ:
- Direct Selection được sử dụng để tạo các bản đồ và sơ đồ chính xác, với các đường dẫn và điểm neo được điều chỉnh cẩn thận.
4. Chỉnh sửa ảnh:
- Direct Selection được sử dụng để chỉnh sửa ảnh, bao gồm xóa các đối tượng không mong muốn, thay đổi hình dạng của đối tượng và điều chỉnh độ sáng và độ tương phản.
Ảnh hưởng của công cụ Direct Selection đến chất lượng thiết kế đồ họa
- Công cụ Direct Selection có ảnh hưởng đáng kể đến chất lượng thiết kế đồ họa, vì nó cho phép các nhà thiết kế tạo ra các đối tượng vector với độ chính xác cao và dễ dàng điều chỉnh.
- Các đối tượng vector được tạo bằng công cụ này có thể được thu phóng mà không làm giảm chất lượng, giúp chúng phù hợp cho các ứng dụng in ấn và web.
- Ngoài ra, Direct Selection cho phép các nhà thiết kế tạo ra các hình dạng phức tạp và độc đáo, giúp thiết kế trở nên nổi bật và ấn tượng hơn.
Kết luận
Công cụ Direct Selection trong Adobe Illustrator là một công cụ mạnh mẽ và linh hoạt, cung cấp cho các nhà thiết kế đồ họa khả năng chỉnh sửa và tạo hình các đối tượng vector một cách chính xác và hiệu quả. Với Direct Selection, bạn có thể tạo ra các logo, biểu tượng, nhân vật và hình minh họa phức tạp, cũng như chỉnh sửa ảnh và thiết kế bản đồ hoặc sơ đồ. Hiểu rõ và thành thạo công cụ này là một bước quan trọng để nâng cao kỹ năng thiết kế đồ họa của bạn và tạo ra những tác phẩm ấn tượng và chất lượng.
Xem thêm
===>>> Di chuyển đối tượng trong illustrator
===>>> Hút màu trong illustrator
===>>> Tô màu trong Illustrator – Cách đổ màu, sao chép màu trong AI
===>>> Phóng to thu nhỏ đối tượng trong Illustrator
===>>> Cách Reset Phần Mềm Illustrator Khôi Phục Cài Đặt Mặc Định
===>>> Hướng dẫn chuyển đổi giữa hệ màu trong Adobe Illustrator