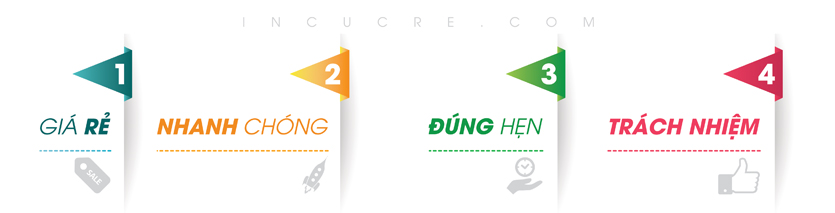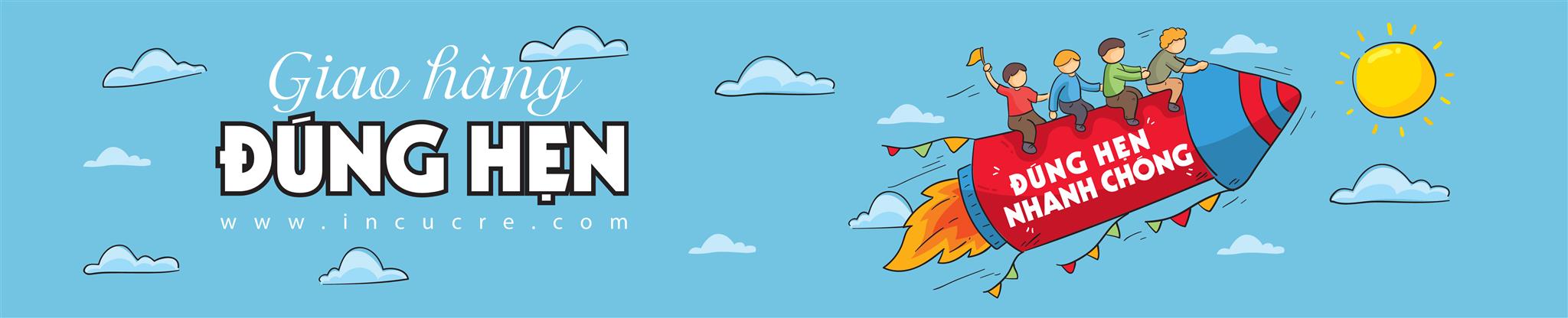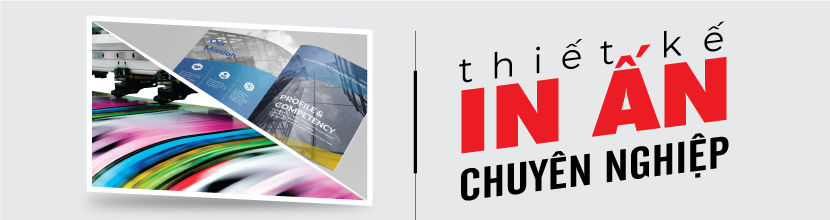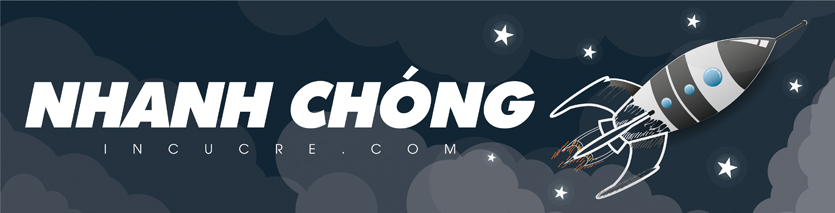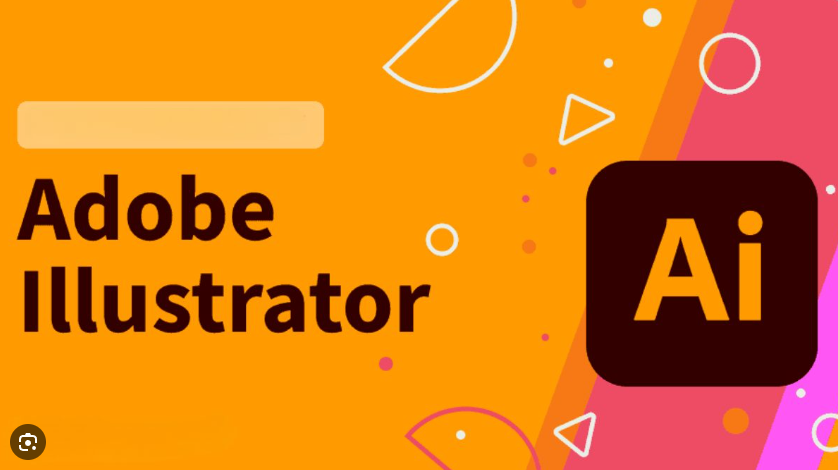
Adobe Illustrator là một phần mềm đồ họa vector mạnh mẽ dành cho thiết kế đồ họa. Illustrator cho phép bạn tạo và chỉnh sửa các hình ảnh vectơ, bao gồm cả các hình dạng, đường thẳng, văn bản và hình ảnh. Di chuyển các đối tượng trong Illustrator là một tác vụ cơ bản giúp bạn sắp xếp và định vị các thành phần thiết kế của mình một cách chính xác. Trong bài viết này, chúng ta sẽ cùng tìm hiểu chi tiết về cách di chuyển các đối tượng trong Illustrator.
Các Phương Pháp Di Chuyển Đối Tượng
- Di Chuyển Đối Tượng Bằng Kéo Và Thả
- Nhấn vào đối tượng và giữ chuột.
- Kéo đối tượng đến vị trí mới.
- Thả chuột để đặt đối tượng tại vị trí mới.
- Di Chuyển Đối Tượng Bằng Phím Mũi Tên
- Chọn đối tượng.
- Nhấn phím mũi tên để di chuyển đối tượng.
- Mỗi lần nhấn phím mũi tên sẽ di chuyển đối tượng một khoảng cách nhỏ.
- Di Chuyển Đối Tượng Bằng Nhập Giá Trị
- Chọn đối tượng.
- Mở bảng điều khiển Transform (Ctrl + T).
- Nhập giá trị X và Y để di chuyển đối tượng.
- Di Chuyển Đối Tượng Bằng Tính Năng Snapping
- Nhấn View > Snap To để bật tính năng Snapping.
- Di chuyển đối tượng gần các hướng dẫn hoặc đường lưới.
- Đối tượng sẽ tự động căn chỉnh vào các hướng dẫn hoặc đường lưới.
- Di Chuyển Nhiều Đối Tượng Cùng Lúc
- Chọn các đối tượng muốn di chuyển.
- Nhấn Ctrl + G để nhóm các đối tượng lại.
- Di chuyển nhóm đối tượng như một đối tượng duy nhất.
Khắc Phục Lỗi Không Di Chuyển Được Đối Tượng
- Kiểm Tra Đối Tượng Bị Khóa
- Chọn đối tượng.
- Nhấn Object > Unlock All để mở khóa đối tượng.
- Kiểm Tra Đối Tượng Nằm Trong Layer Bị Khóa
- Chọn layer chứa đối tượng.
- Nhấn vào biểu tượng ổ khóa để mở khóa layer.
- Xóa Hướng Dẫn Và Đường Lưới Có Thể Gây Ra Xung Đột
- Chọn hướng dẫn hoặc đường lưới.
- Nhấn Delete để xóa hướng dẫn hoặc đường lưới.
Di Chuyển Đối Tượng Theo Tọa Độ X Và Y
- Chọn Công Cụ Move
- Nhấn M trên bàn phím để chọn công cụ Move.
- Nhập Giá Trị X Và Y
- Nhập giá trị X và Y trong bảng điều khiển Transform.
- Di Chuyển Đối Tượng
- Nhấp vào đối tượng và kéo đến vị trí mới.
Di Chuyển Đối Tượng Theo Khoảng Cách Cụ Thể
- Chọn Công Cụ Move
- Nhấn M trên bàn phím để chọn công cụ Move.
- Nhập Khoảng Cách Di Chuyển
- Nhập khoảng cách di chuyển trong bảng điều khiển Move Options.
- Di Chuyển Đối Tượng
- Nhấp vào đối tượng và kéo đến vị trí mới.
Di Chuyển Đối Tượng Bằng Phím Tắt
- Di Chuyển Đối Tượng Lên Trên
- Nhấn Ctrl + Shift + Up Arrow để di chuyển đối tượng lên trên.
- Di Chuyển Đối Tượng Xuống Dưới
- Nhấn Ctrl + Shift + Down Arrow để di chuyển đối tượng xuống dưới.
- Di Chuyển Đối Tượng Sang Trái
- Nhấn Ctrl + Shift + Left Arrow để di chuyển đối tượng sang trái.
- Di Chuyển Đối Tượng Sang Phải
- Nhấn Ctrl + Shift + Right Arrow để di chuyển đối tượng sang phải.
- Di Chuyển Đối Tượng Một Khoảng Nhỏ
- Nhấn Alt + Phím Mũi Tên để di chuyển đối tượng một khoảng nhỏ.
Mẹo Di Chuyển Đối Tượng Trong Illustrator
- Sử dụng phím Ctrl + A để chọn tất cả các đối tượng.
- Sử dụng phím Esc để hủy thao tác di chuyển.
- Sử dụng tính năng Align để căn chỉnh các đối tượng.
- Sử dụng tính năng Distribute để phân bổ các đối tượng đều nhau.
- Sử dụng phím Tab để chuyển đổi giữa các đối tượng.
Kết Luận
- Di chuyển các đối tượng trong Illustrator là một tác vụ cơ bản giúp bạn sắp xếp và định vị các thành phần thiết kế một cách chính xác.
- Có nhiều phương pháp di chuyển đối tượng, bao gồm kéo và thả, sử dụng phím mũi tên, nhập giá trị, sử dụng tính năng Snapping và di chuyển nhiều đối tượng cùng lúc.
- Để khắc phục lỗi không di chuyển được đối tượng, bạn có thể kiểm tra xem đối tượng có bị khóa không, đối tượng có nằm trong layer bị khóa không hoặc xóa hướng dẫn và đường lưới có thể gây ra xung đột.
- Bạn có thể sử dụng phím tắt để di chuyển đối tượng một cách nhanh chóng và dễ dàng.
- Sử dụng tính năng Align và Distribute để căn chỉnh và phân bổ các đối tượng đều nhau.
Xem thêm
===>>> Hút màu trong illustrator
===>>> Tô màu trong Illustrator – Cách đổ màu, sao chép màu trong AI
===>>> Phóng to thu nhỏ đối tượng trong Illustrator
===>>> Cách Reset Phần Mềm Illustrator Khôi Phục Cài Đặt Mặc Định
===>>> Hướng dẫn chuyển đổi giữa hệ màu trong Adobe Illustrator